
The Actions tab in the file type editor lets you configure the behavior of various "actions" - standard commands (verbs) that the system defines and uses for files of various types. The settings on this tab are global - they affect the behavior of the file type throughout the system. File type groups and most of the special Directory Opus File Types don't have an actions tab.

This screenshot shows the Actions tab for a .doc file (Word document). The available actions are:
Of the above actions, explore, open and print are the ones most often used. When an action is displayed in the context menu it can have a label that doesn't necessarily have to correspond with the name of the verb. If such a label is defined then it is displayed in the actions list rather than the name of the verb. This has actually happened in the above screenshot although it's not immediately obvious - the label for the "open" action has been set to Open (with a capital letter).
At the bottom of the actions tab, the Edit button lets you edit the selected action (or you can just double-click it), the Delete button lets you delete it (clear out the definition), and the Set Default button lets you set the default action for a file type (what happens when you double-click it). Normally you wouldn't want to change this from open - in the above screenshot, the open action is shown in bold to indicate it is the default action.
You can also right-click on the items in the actions list to display a context menu for the item. This context menu lets you use Copy and Paste to copy the definition from one action to another.
Editing an action displays the Edit action dialog. Because actions are global settings (used by Windows as well as Opus), this is not a full-blown function editor dialog, and you can't configure actions to use internal Opus commands. Instead, two types of function can be defined for an action.
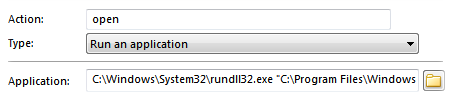
The first type (selected from the Type drop-down) is Run an application. This lets you define an action that simply runs an executable program. The name of the file can be passed to the program using the %1 control code. For example, the command line for the open action for .jpg files is:
C:\Windows\System32\rundll32.exe "C:\Program Files\Windows Photo Viewer\PhotoViewer.dll", ImageView_Fullscreen %1
The Action field lets you configure the label that's
displayed in the context menu for this action.
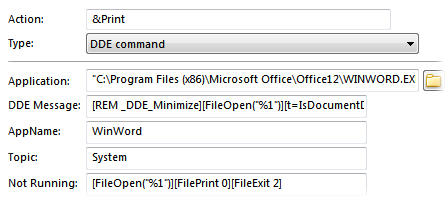
The second type of action is DDE command. This uses the (rather antiquated) DDE system to send a command to an application that may or may not be already running. The above image shows the print action for Word documents. You can see that the label for the action has been set to &Print - in context menus, this would result in the command being displayed as Print with an underscore under the P (to represent the key that can be pressed for the function).
It's beyond the scope of this document to explain how DDE works unfortunately, but luckily it's extremely unlikely you'll ever actually need to use this system. The parameters that can be specified for a DDE function are: